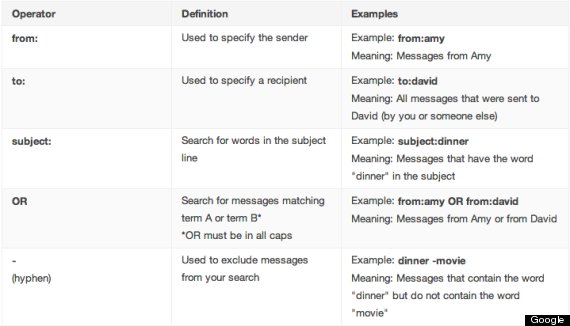Next time you're checking your Gmail for new messages, ask yourself this: Is my inbox a free-for-all where Amazon daily deals are jumbled with important memos from my boss? If you answered yes, you're probably wasting valuable time sifting through junk to get to the information you really want.
Gmail comes with a pretty robust search feature, but if you don't want to spend the first hour of your morning looking for vital emails, you're going to have to do some inbox reorganizing.
So if your Gmail account needs a spring cleaning and you don't even know where to start, here's a crash course for you.
Mute and Unsubscribe
Let's face it: You're not sitting on 1,000 unread emails because you're popular. You're probably subscribed to a dozen useless mailing lists that send you multiple emails a day, or you have the same email threads popping up again and again. We've all been there. Let's clean that up.
First, mute any Gmail conversations you're not taking part in. This won't delete the email, but it will mean that you won't get an unread email every time someone responds to the 50-person thread about that bar crawl this weekend that you're still not sure if you're going to. To mute, select the email, click the "More" option in the row of icons above your inbox, and then click this button:
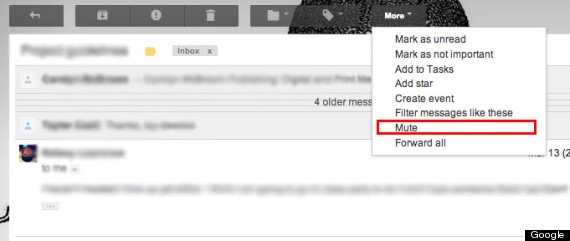
Ahh, silence.
You can also mute conversations with the keyboard shortcut "m," which can be enabled under "Settings" in Gmail.
Now, onto the next problem. Getting a bunch of emails from your gym membership? Your favorite online retailer? LinkedIn? Get rid of them. Open one up and scroll all the way to the bottom of the email, and you'll see a little option that says "unsubscribe."
Break the bonds of subscription list slavery and revel in your newfound freedom.
Before you go on an unsubscribing spree, remember that you've probably signed up for a few useful lists. Anything offering the occasional discount code or flash sale notification is worth keeping. But that doesn't mean you can't organize these offers. Which brings us to ...
Labels
These are the single greatest tool for getting your inbox down to zero. They make filtering exponentially easier by cutting through inbox clutter without deleting a thing. For example, you can use labels to sort useful coupons and discounts from the rest of the promotional crap you get.
Step one is to create the labels you want to apply to specific kinds of emails. You do this by selecting any email in your inbox and clicking the "Labels" icon that appears above your inbox. (It's the one that looks like a cartoon retail price tag, in case you never bothered to learn what all Google's wacky icons mean.)
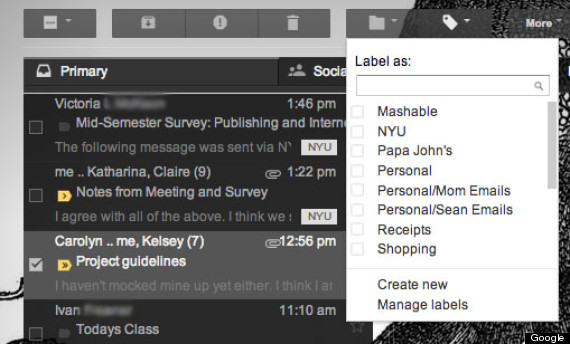
Clicking the Labels icon will produce a drop-down menu of existing labels to choose from, as well as options to create new labels or modify existing ones. Also, stop judging me for having a Papa John's label.
Keep it simple. You don't need to label every little thing, but you can get certain things out of your way -- like school emails that you may need later or personal emails that your sentimental heart just can't part with -- by sorting them into their own folders.
You can also color-code labels. To do so, start by looking at the column on the far left side of your inbox and clicking on the square that appears when you hover over a particular label. Clicking that square opens a drop-down menu, where you can click "Select Label Color" and pick your favorite option.
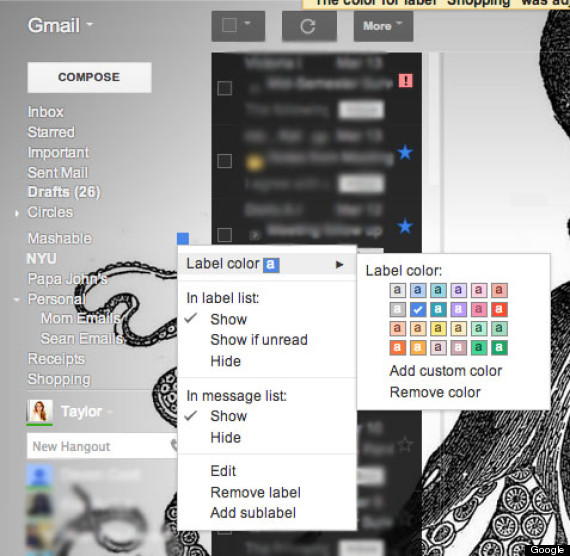
Because colors are just pretty.
Filters
Labels helps you sort your mail into categories, but they're not enough to keep messages you don't want to see from clogging up your inbox. You'll need to create a filter for that. To create a filter, select an email, click the "More" button and select "Filter messages like these."
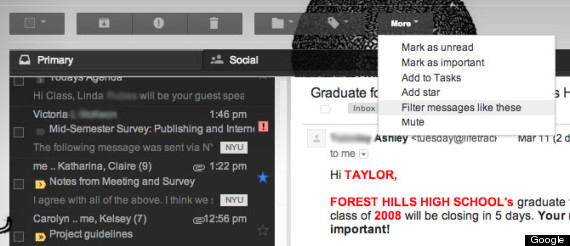
One filter to rule them all. One filter to find them. One filter to delete them all and in the ... oh, wait, they're deleted. That's it. You win!
Before you set up a new filter, you should know precisely what you're trying to filter out. Do you want to get rid of every email from a particular address? All emails with a certain subject line?
If you're super clever, you know that a period (.) or plus sign (+) in your email address doesn't matter to Gmail, meaning that first.last@gmail.com and firstlast@gmail.com and first+last@gmail.com are all the same address. So, when you sign up for a new website, you can slightly alter your email address, then all messages sent to the altered email will be filtered into their own label.
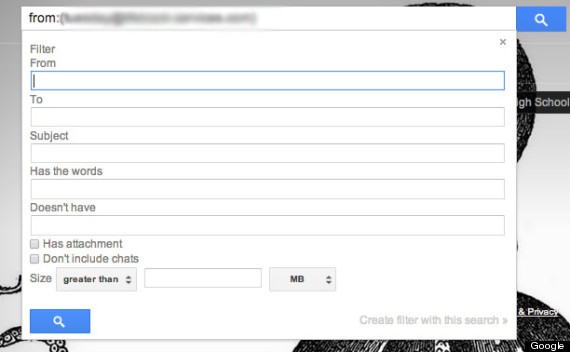
So many ways to sort out the junk mail from the good stuff.
Next, you have to tell Gmail what to do with the emails your new filter will catch. A few examples: You can have Gmail automatically delete the emails before they hit your inbox, archive them (which is Gmail's way of getting rid of something without deleting it) or sort them into appropriate labels.
We recommend creating a folder that will keep specific emails away from your inbox and send them to a folder where they can wait patiently until you decide to look at them.
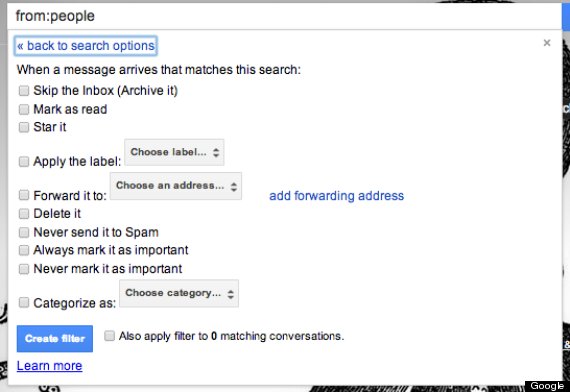
ProTip: Selecting the "Apply this filter to X matching conversations" option will also filter old emails into your new system.
You can also create a filter that marks emails "Important" if they have a certain subject line or are from a certain person.
Want to ditch a filter? You can access yours under the Settings > Filters, which you can find by clicking the "gear" icon at the top right-hand side of your inbox.
Stars
Stars offer a speedy way to highlight important emails. The default is a yellow star icon, but if you'd like a few more choices, here's how to get them.
First, head to your Settings.
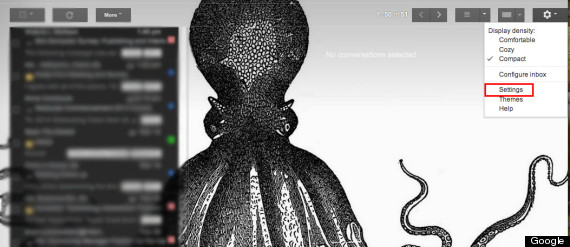
Try not to be jealous of my sick octopus background.
Then, under the "General" tab, scroll down till you see the Stars section, which will give you the option of selecting up to eight customizable icons for highlighting different kinds of emails.
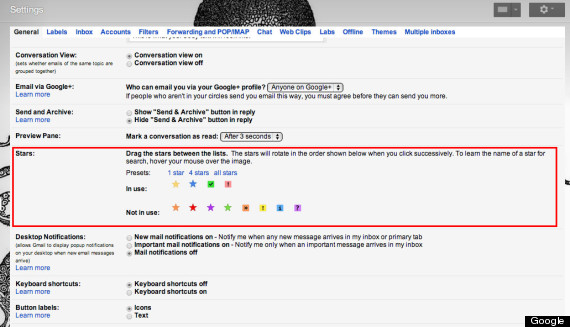
I prefer to stick with four because too many options is just overwhelming.
Even after you've read a starred email, you'll still be able to see the star next to that email in your inbox -- which can be handy if you're forgetful.
Choose An Optimal Layout
If there are still a ton of emails that you can't filter but are distracting you from what you really need to focus on, try changing up the layout of your inbox. Gmail has a couple options to suit different needs.
Gmail's default setting has four tabs across the top: The first is for your "Primary" inbox (where your most important correspondences go), and the other three automatically sort out emails from social networks, promotional offers from stores and updates like confirmation receipts. So even if you fall behind on your labeling, you can usually find what you want pretty quickly.
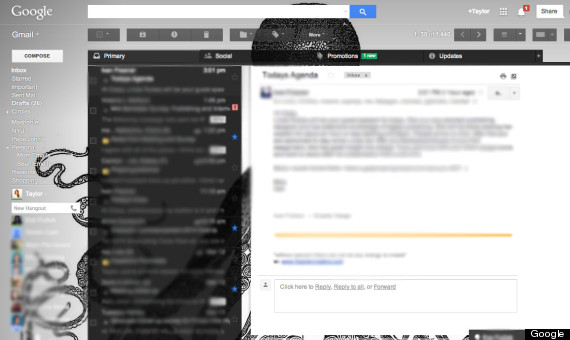
Here's my personal Gmail inbox, which I use for things like Papa John's emails. Notice the four tabs across the top that Gmail uses to automatically sort your incoming mail.
You can also override Gmail's default setup and organize your inbox around your own specifications. This might be better for a work email account, since you likely won't get many social network or Ann Taylor LOFT messages for work. To change up your inbox's layout, go to your Settings, select the "Inbox" tab and play around with the different configurations offered. In addition to the "Priority Inbox" setting available in the drop-down menu, you can also choose from "Important first," "Starred first" and "Unread first."
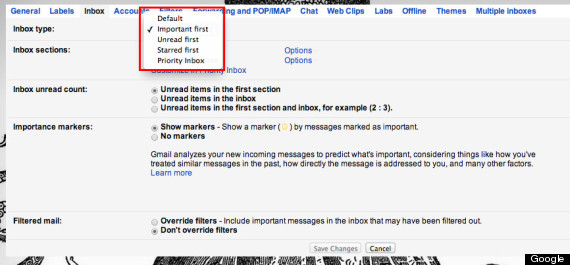
To adjust your inbox layout, go to Settings > Inbox > Inbox Type.
Gmail's "Important first" inbox configuration creates a special section for emails that are addressed specifically to you (instead of a mailing list or distro) or ones that you habitually reply to; everything else appears underneath the important emails.
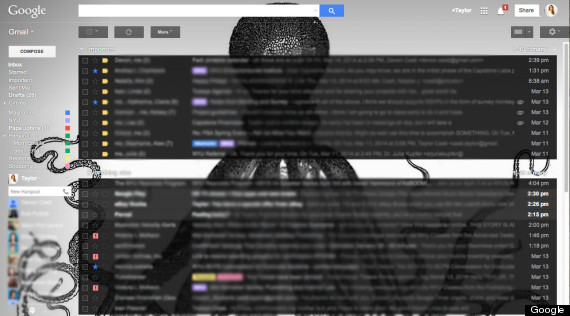
Here's a more work-friendly layout, which eliminates the four tabs and instead puts your most important email first.
Labs
If you really want to step up your Gmail game, Labs can add the finishing touch to your tailored experience. Go to your Settings and click the "Labs" tab. This is where new Gmail features are tested to see how well they enhance the experience. Some of these are a little wonky, but there are a few gems.
Here are some of our favorites:
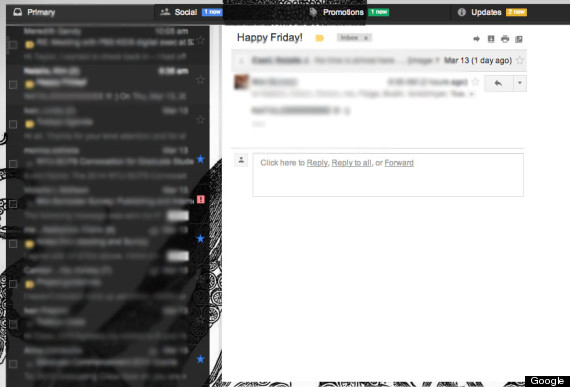
"Preview Pane" lets you open an email while still keeping an eye on the rest of your inbox.

Sent an email a little prematurely? "Undo Send" gives you a few seconds after sending to take it back.
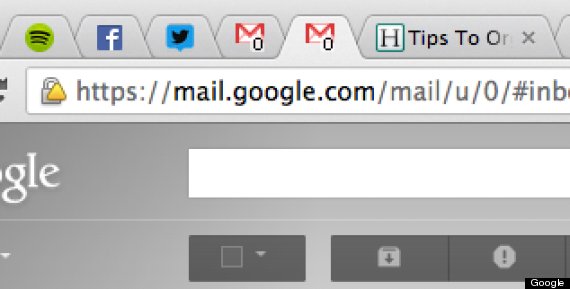
If you tend to keep open a lot of browser tabs, having an "unread messages icon" not only notifies you when you get a new message, it can serve as a friendly reminder that your email exists and you should probably check it (even if you'd rather not).
Search Like a Pro
Organization is key, but don't underestimate the power of a good search. If you know what you're looking for, there's no quicker way to find it than by typing the perfect keywords into that Gmail search bar at the top of your inbox.
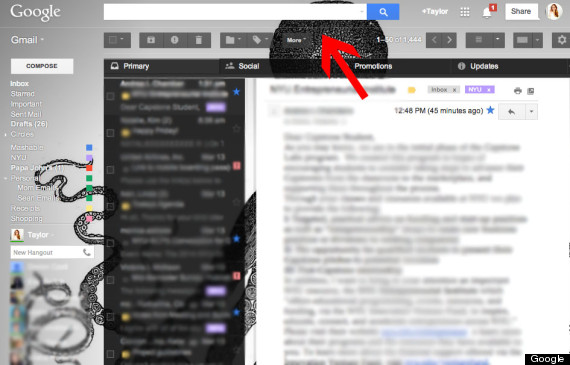
Always helpful when it comes to searching for things, Google offers a list of search terms that can help you instantly narrow down thousands of emails.
A sampling of some of the search terms that could make your life much easier.
Check it Often
It seems like a no-brainer, but the best way to ensure you never miss another important email is to check your inbox often throughout the day and delete the junk. Like any type of organization, staying at "inbox zero" is more about changing your habits than having a perfect system, but the benefits are worth it if you can stick with it.
What are your best Gmail organization tips? Let us know in the comments.