
If you didn't know, the Google Hangouts chat feature that's built into your Gmail lets you draw pictures while chatting with friends. Give it a whirl, and you might find you can sketch a simple flower, maybe a stick person or two.
But there's actually a lot more you can do with the drawing tools provided. Take for instance this picture of Wario my artist friend Jesse Corinella sent me last week:
Amazing, right? (Check out an animated version to see the evolution of this drawing here.) Curious to know how he did it, I asked for a blow-by-blow. Corinella was willing to share his secrets -- and a new illustration -- with The Huffington Post.
Here's how to make an eye-popping masterwork in a Google Hangouts chat window. (Note: If you haven't updated your Gchat to Hangouts, you won't be able to make drawings. Click this link to learn how to get Hangouts.)
Step 1: Set your computer up to zoom in.
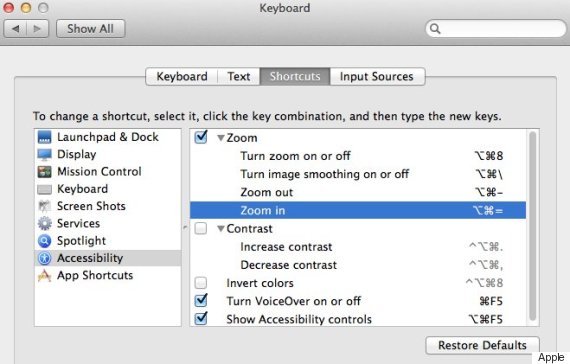
While certain Web browsers like Google Chrome allow you to zoom in on pages, drawing in Hangouts is easier if you enable zoom on your keyboard in system preferences instead. Why? Because zooming in using your browser will eventually lead to your drawing space getting minimized to make room for other things on the screen. Browser zoom makes fonts and shapes bigger, rather than magnifying one spot.
Here's how to enable zoom in Mac OS X, and here's how to do it in Windows 8.
"Doing this will save you a lot of (literal) headache down the road," Corinella told HuffPost via email. "Instead of mashing your nose up against your monitor, you can now view your micro-sized masterpiece at a much more comfortable size."
Step 2: Open your canvas.
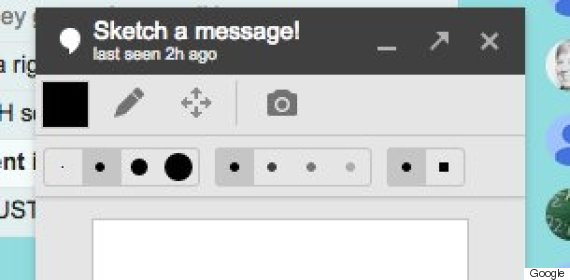
In your Google Hangouts window, mouse over the camera icon, then click the pencil that appears. Then, zoom in using your computer's keyboard function (remember: don't use your browser's zoom). It'll look kind of blurry and gross, which means you're doing it right.
Step 3: Start to draw!
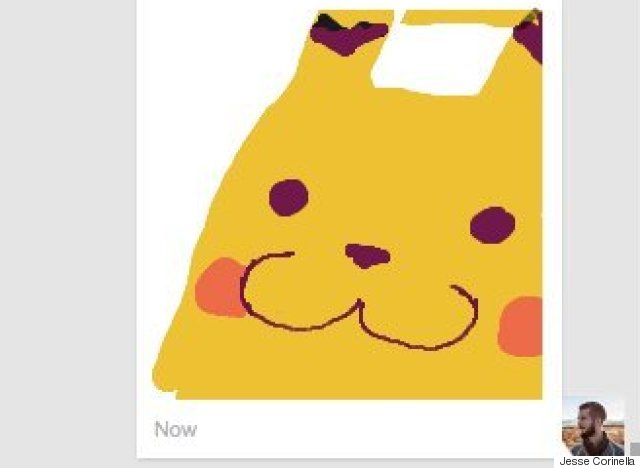
Your first go-through should be pretty simple, like Corinella's "Jakeachu" here. (Yes, "Adventure Time" and "Pokemon," together at last.) The zoomed-in canvas should allow you to execute your idea more easily than drawing on the small space Google provides. You're still in the early stages of your art project, so just doodle the main shapes you need for now -- you can add more depth, color and detail in later steps.
"Stick to the opaque colors and use bigger brushes at first to get a good, basic, first pass," Corinella said.
"Try to use black conservatively! Alternatively, if you’re feeling up to the challenge, try not to use any black at all. There are a good few dark colors to work with, so consider using a blue or purple instead to really make your image pop," he added.
Step 4: Send your basic drawing.

Here's the secret sauce. When you send your drawing, that doesn't mean it's final. Think of "send" more like a save button. You're going to go back into the pic and edit in the next steps.
In the gif above, I cast my crudely drawn tomato-being into the world without fear of judgement, knowing he could one day look less like something a bored 3-year-old scribbled on a restaurant napkin.
Steps 5 - ∞: Edit, edit, then edit some more.

Once you've sent your drawing, hover your mouse over it and you'll notice a little pencil icon appear. Click that, and you can go back in and add detail to your drawing. Each different illustration in the GIF above represents an iteration of that same yellow blob Corinella started with in step 3. He just kept adding to it until he had something he was happy with.
Clicking "send" after you've made a substantial update prevents you from losing hard work, but it also allows you to fine-tune little parts, like shading or added details (see Jakeachu's thunder bolts, for example).
"If your image is feeling pretty flat and you can’t really figure out why, try pairing up opposing colors," Corinella said. "For example, Jakeachu here has has a lot of yellow, so I added as bunch of purple. The same idea works well when pairing red and green or orange and blue."
Don't get frustrated by the limitations of the Google Hangout tools, Corinella said. The most important thing is to have a good time.
"Having restrictions is a powerful editing tool," Corinella told Huffpost, "but mostly, it’s just a neat way to make fun, disposable artwork."
