
Welcome to Texting 101.
The art of the text is a subtle one. The perfect text requires equal parts timing and style, the right combination of LOLs, and emojis to convey that you are, in fact, quite amused or sufficiently embarrassed.
We've already walked you through the basics of communicating with your crush via text message, but now we're taking it back to basics. The perfect text begins with the perfect set up, from your notifications to your input method, and we're going to show you how. Don't worry, we'll end with a style round, where you'll learn to take your texts to the next level with video and GIFs.
Class is in session. Let's begin.
1. Notifications
Keep Your New Texts To Yourself...
It's common knowledge that if a phone sitting on a table lights up, everyone at the table will look at it. So let's begin by turning off that little preview that appears on your lock screen, shall we? Because you deserve your privacy.
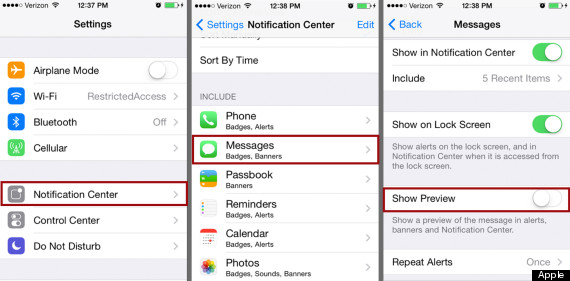
Here's a step by step: Go to Settings > Notification Center > Messages. From there, you can adjust how you're alerted to a new text message. Choose how many reminders you receive after you get a text, and opt to turn off that preview option we spoke about.
...Or Make Sure You Never Miss A Text Again.
If you want to make sure there's no possible way you'll miss that incoming text, turn on your LED camera flash as a notification for a new message. This setting, while intended for those with hearing loss, is extremely effective. Believe us. You'll know when you get a message.
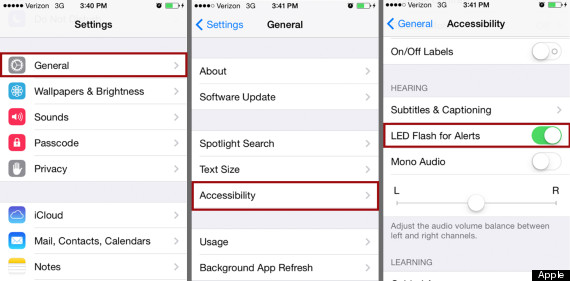
Simply go to Settings > General > Accessibility, then scroll to the bottom, and toggle on "LED Flash for Alerts."
Use 10 Fingers
You know 10 fingers are better than two -- and you have all 10 at your disposal when you use your computer to text.
Did you know that iMessage lets you use your Mac or PC to message friends who also have iPhones? If you haven't used it yet, open the application on your computer (it comes with a Mac, but Windows users can download it), and follow the instructions to syncing with your phone number. The only problem? You'll still have to use your phone to send SMS messages to your friends who use Android, Blackberry or Windows Phone. (Tragic, right?)
Spend all day on a computer? This feature not only allows you to receive your texts faster, it also lets you spend less time typing and more time getting stuff done. (Plus, there's the added bonus of not having to check your phone all the time!)
2. Texting Tips and Tricks
Make Autocorrect Work For You
There are plenty of phrases that you type all the time -- things like "on my way" or your email address -- that can be programmed into autocorrect with customizable shortcuts. So "omw" automatically becomes "On my way!" or "phonenumber" becomes, well, exactly what you think it does.
Here's how to do it: Go to Settings > General > Keyboard > Add New Shortcut, then get to work. You can add as many shortcuts as you want, including usernames, passwords, your address -- anything you type into your keyboard regularly.
(Pro Tip: This can also be the perfect April Fools' joke. Think about all the ridiculous autocorrect pranks you could pull...)
Reply To Missed Calls Instantly With Messages
This one is surprisingly easy to miss. When you're on the receiving end of a call, you have more options than just "answer" or "ignore." Ever notice?
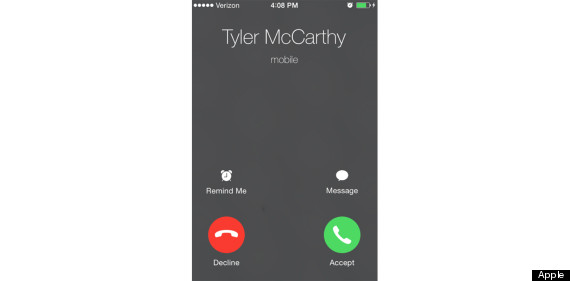
You can set a reminder to call that person back, or you can immediately message them using a pre-made response -- all without even unlocking your phone. You can use the options already programmed into your phone, or you can customize them.
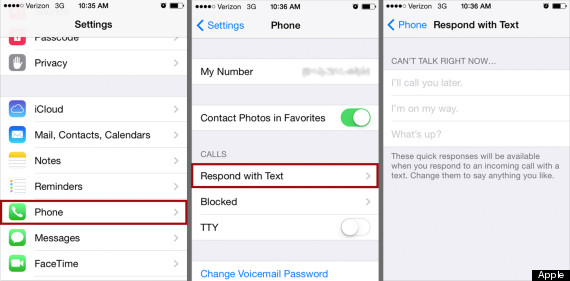
Here's how: Go to Settings > Phone > Respond With Text and then type in three custom messages (or just use the three standard responses). You can also add a custom message on the fly, when you're receiving the incoming call.
Lock Your Screen in Portrait Mode for Nighttime Texts
You're tucked into bed, texting your bestie about tonight's hot date, and you can't find a comfortable position because your phone keeps flipping into landscape mode. Stop this madness. Lock your phone in portrait mode so that you're laying-on-your-side, pillow-between-your-knees, covers-up-to-here texting doesn't have to be disrupted.
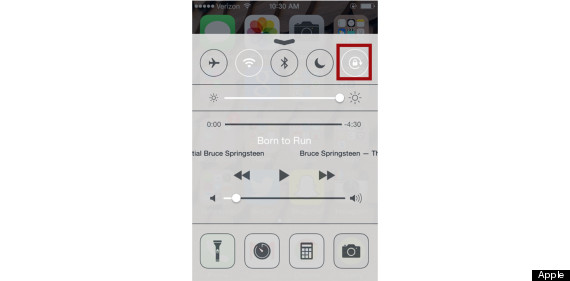
Simply swipe up to pull up your Control Panel, and select the icon on the upper right. (It looks like a lock with a circular arrow drawn around it.)
3. Style Tips
Say it with a GIF
Emojis are cute and all, but I, for one, am very expressive. My full range of emotions cannot be summed up in a few yellow smiley faces. I don't want this when I'm flirting:
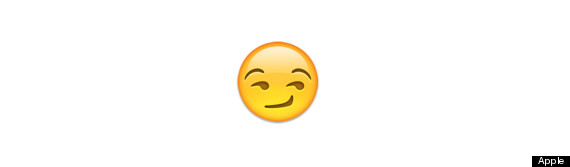
But this is pretty effective.

This also may just be because it's Aaron Paul, and come on, but you get the point.
Here's how to do it: Start stockpiling GIFs. You can use a mobile website, like Giphy, or a GIF app, like GifMeABreak, and save your favorites straight to your phone's camera roll. Just throw 'em GIFs into casual conversation, and let your friends be wowed by your impressive comedic genius. (You're welcome.)
Or Say It Yourself, Via Video
Another oft-neglected option is the video message. Think of it as a video voicemail. It takes two minutes to record a short video and send it like you would a picture, but the results are much more personal. Won't your S.O. be thrilled to wake up to your beautiful face? Of course he or she would. Can't find time to Skype your bestie? Shoot her a video message instead. Mom missed your call? Send her a little video of the kids instead of just having them say "Hi" into the phone. She will love it. Promise.
Obviously, you can't use this for everything, but it can be a way to make a text message feel a bit more special. And that's a texting skill we can all strive to learn.
Know When Not To Text
You've now customized your texting experience like a boss, and it's time for your final lesson: When not to flash your texting prowess. It's a skill that even the best texters can forget, but there are plenty of occasions when texting is inappropriate.
In the realm of texting gods and goddesses, people who text at the movies, in the theater, on dates or at dinner parties need not apply.
Do not break-up text.
Do not text to say you're sorry.
Do not text to say "I love you" for the first time.
Do not text heavy or serious conversations. Period.
You've now mastered the basics of texting like a total rockstar. Go forth, and text.