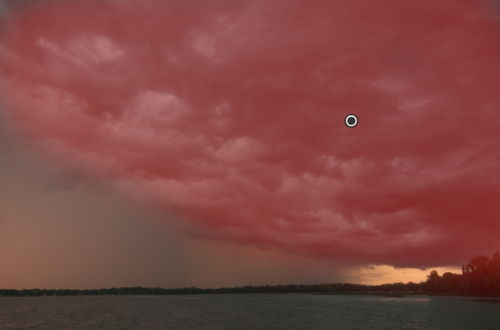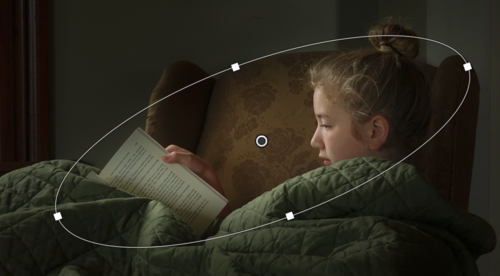Caroline Jensen is a photographic artist and instructor who specializes in emotive, painterly images. Caroline's style depends, in part, on her simple but impactful post-processing style that focuses on drawing the viewer's eye right to where Caroline wants it to go.
Caroline believes that Adobe Lightroom is not just a powerful tool for developing photos, but it is also a wonderful tool for enhancing communication skills through imagery. Caroline teaches her techniques in-depth in her Communicating with Color and Light class through Click Photo School. Here, she shares five tips that will help make your images shine.
1.Blue Calibration to Enhance Skies and Grass
Digital files can render skies and grass dull in comparison to how our eyes see them. Use the Blue Primary slider under the Camera Calibration panel in the Develop Module to amp up the color in skies and green tones. I generally start by adding +30 or so and then continue to move the slider to the right until the blue skies become a richer blue. The effect can be enhanced with a touch of the Dehaze slider (+10 or so), found under the Effects Panel.
2.Create a Dramatic Black and White Image with the Targeted Adjustment Tool
You can make dazzling black and white image with a couple of clicks. Under the Basic Panel, click 'Black and White' next to the heading 'Treatment:'. Move down to the HSL/Color/B&W Panel. Choose B&W and double click on the heading 'Black and White Mix'. Next, choose the TAT (Targeted Adjustment Tool) in the upper left corner. It looks like a bullseye with arrows at the top and bottom. Depress your mouse or trackpad and drag the tool up or down on your image. Caroline dragged the tool up on the petals and down on the darker background. This brightened the yellow flower and darkened the green background. This method can add life to any bland black and white image.
3.Use the Dehaze and Clarity Brushes to Unleash Drama in Skies
Clouds can be very dramatic, but sometimes the drama falls flat when we review our images. Caroline captured this sky from a pontoon boat near the shore as a massive storm rolled in. She chose to shoot the image in a neutral picture style to preserve as many details as possible. To restore the drama, she chose the brush tool and double clicked on the word 'Effect:' at the top of the panel. This resets the brush and zeros out any effects from previous use. Then, she hit the O key to make the mask visible and paint on my picture. Once the mask is painted, hit the O key again to return to the original image. I painted a mask on the clouds and then moved the sliders to dial in the effect. I chose to add +87 for both the clarity and the dehaze sliders. Dehaze will increase the saturation a great deal, so she also dialed in -100 Saturation to restore the clouds to their original grey color. The brush tool is one of the most powerful tools in Lightroom. It is very easy to paint a mask on an area and then dial in multiple settings on that mask.
4.Recover Lost Shadow Detail to Create Stunning Sunset Images
Sunsets are beautiful and easy to capture, but things get harder if you want to focus on more than just the sunset. This image of Caroline's barn fell into deep shadows, but Lightroom makes it easy to recover the entire scene. First, Caroline went to the Basic Panel and pushed the Shadows slider all the way to +100. This opened the scene and made the barn and buildings visible. Then, she increased the saturation slider a few points to bring out the pink hues of the sky. Next, she grabbed the brush tool and loaded it with the noise reduction option. I painted this over the trees and buildings to clean up the noise that resulted from opening the shadows.
5.Use the Radial Tool to Manipulate the Light
The Radial Tool is one of Caroline's favorites. This image has directional lighting, but it lacks drama and the subject lacks separation from the background. To complete this image, Caroline used multiple radial filters to create darkness behind her subject and new radials to increase highlights and contrast on her subject. Be sure to check the 'invert mask' box under the brush panel when you want the effect inside the radial and uncheck the box if you want the effect outside the radial. Click on the brush tool twice to reset the brush to make a new radial filter.
With some quick, but impactful, edits in Lightroom you can adjust your images to help you better convey the story you intend to tell with your images.
All images Caroline Jensen and used with permission.