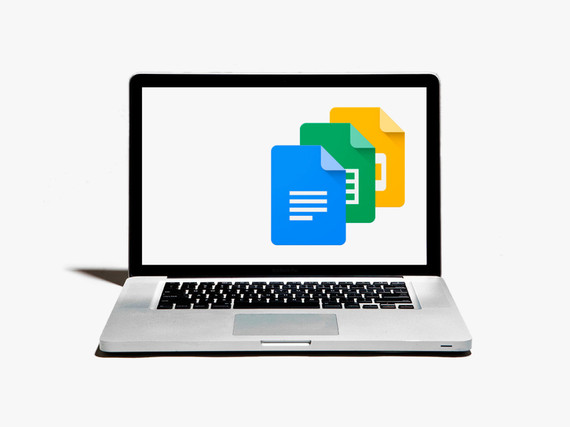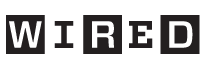By Tim Moynihan for WIRED.
The beauty of Google Drive is that you can jump around from machine to machine, desktop to mobile, and access the latest revisions of your documents from anywhere. But that magic requires a network connection, and you may find yourself in places where Wi-Fi and cellular connectivity is spotty or non-existent.
The desktop version of Google Drive lets you save updates to Docs, Sheets, and Slide projects to the local drive while you're offline, then syncs updates to the cloud once you reestablish a connection. On the desktop, you can save everything to your local drive with one click of a checkbox. On the apps for iOS and Android, you need to pick and choose the individual documents to save locally.
Either way, you'll need to plan ahead for this: Ironically, you can only prep your Drive to work offline when you're still online, so make sure to do that before you head to the park. You'll also need to access the files you want to edit through Google Drive, not your computer's file system.
How to Set Up Google Drive For Offline Edits (Desktop/Browser)
- While you have a network connection, open Google Drive.
- On the "My Drive" main page, click the cog icon at top right.
- Select "Settings" from the drop-down menu.
- Halfway down the Settings menu, find the "Offline" entry. Check the box next to "Sync Google Docs, Sheets, Slides, and Drawings to this computer."
- This will save editable versions of your Drive files to your computer. You'll only be able to access the files via Google Drive, however.
How to Set Up Google Docs For Offline Edits (iOS and Android)
- While your mobile device is connected to the Internet, open the Google Drive app.
- On the mobile app, you must select the individual documents you'll need to access while you're disconnected. Tap the three vertical dots next to each document you plan to edit while you're offline.
- Find the "Available offline" option about halfway down the menu. Tap the slider next to it. It should turn blue.
- A notification will appear at the bottom of the screen confirming that your document or documents are being kept offline.
Of course, your edits won't show up in the cloud once you're disconnected. After you edit any Google Doc offline, you'll need to reconnect to the Internet for those changes to show up in Google Drive.
More from Wired: